How Jitter Works
How Jitter Works
Using the Jitter App
Using the Jitter App
Using the Jitter App
Using the Jitter App
Our mission is to develop technology that connects operators and fleets in real-time.
Creating a network for the industry that's easy, social-media easy.
Here's how the Jitter works, step by step.
Our mission is to develop technology that connects operators and fleets in real-time.
Creating a network for the industry that's easy, social-media easy.
Here's how the Jitter works, step by step.
Our mission is to develop technology that connects operators and fleets in real-time.
Creating a network for the industry that's easy, social-media easy.
Here's how the Jitter works, step by step.
Our mission is to develop technology that connects operators and fleets in real-time.
Creating a network for the industry that's easy, social-media easy.
Here's how the Jitter works, step by step.
Our mission is to develop technology that connects operators and fleets in real-time.
Creating a network for the industry that's easy, social-media easy.
Here's how the Jitter works, step by step.
Step 1
A user opens the app
A user opens the app
Once a user join's jitter, the user is brought to the "Feed". The central hub for all asset related activities. When a user and/or company are tagged within a message thread, the feed will update, just like social media.
Once a user join's jitter, the user is brought to the "Feed". The central hub for all asset related activities. When a user and/or company are tagged within a message thread, the feed will update, just like social media.
Once a user join's jitter, the user is brought to the "Feed". The central hub for all asset related activities. When a user and/or company are tagged within a message thread, the feed will update, just like social media.
Once a user join's jitter, the user is brought to the "Feed". The central hub for all asset related activities. When a user and/or company are tagged within a message thread, the feed will update, just like social media.
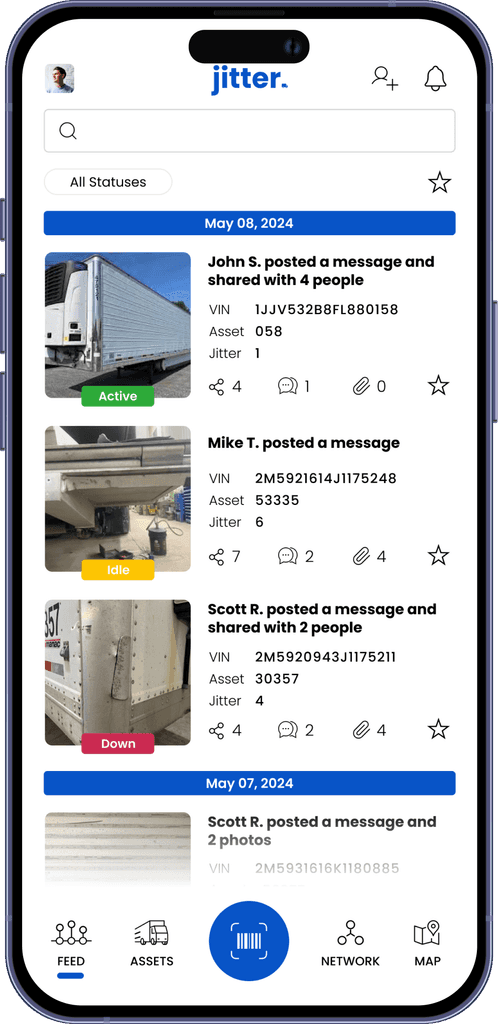
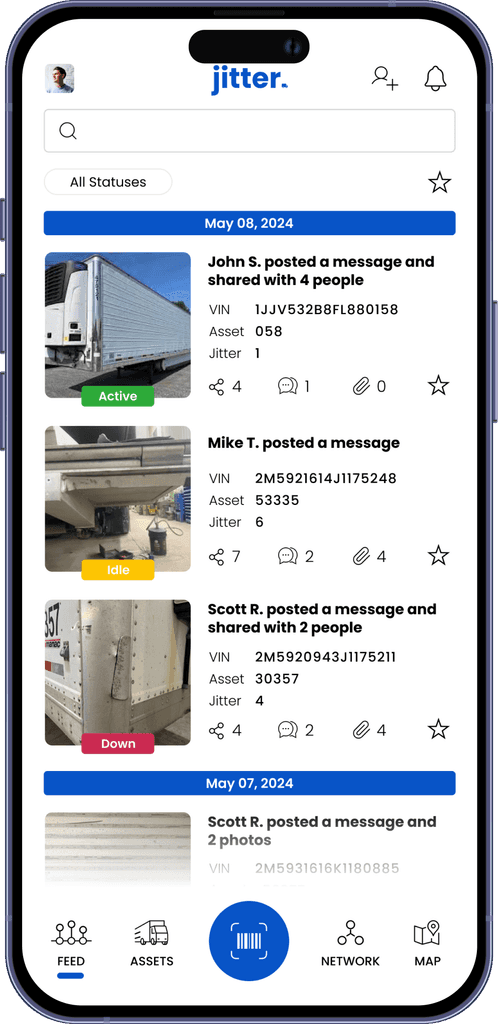
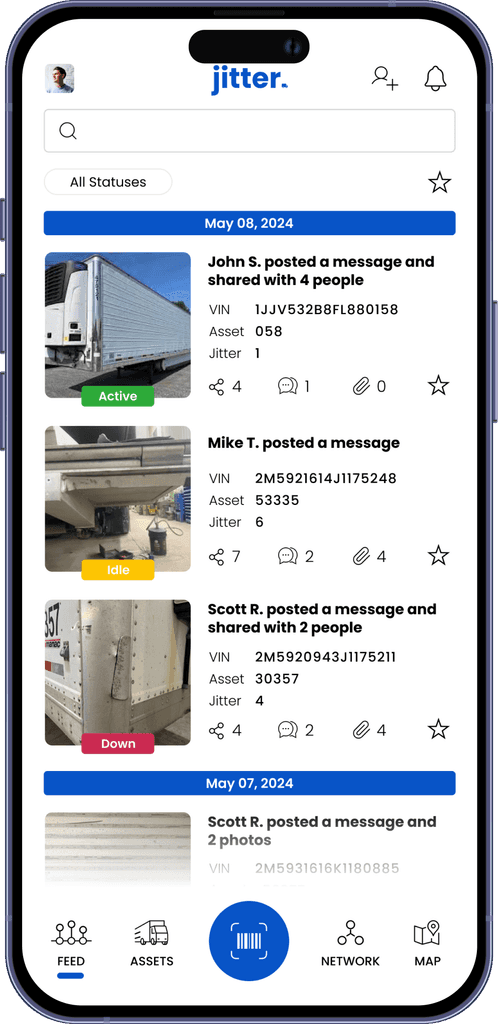
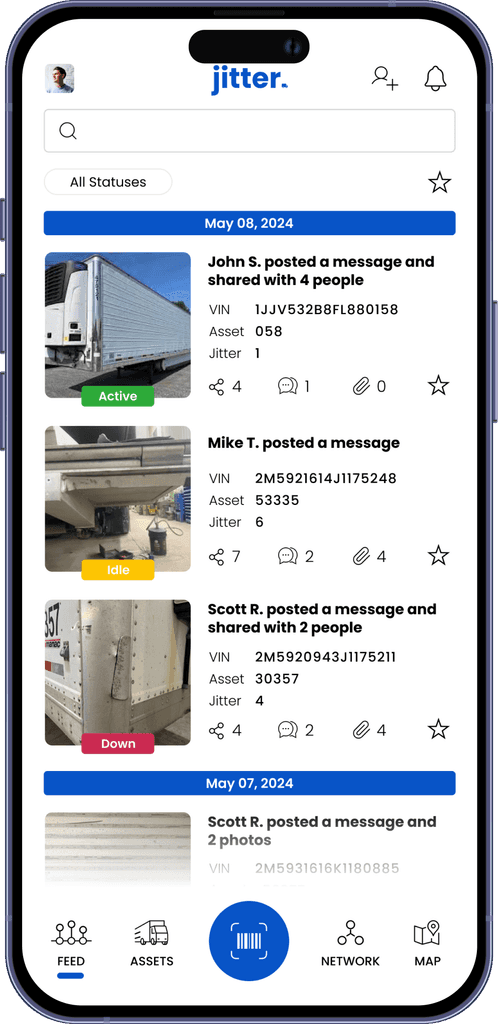
Step 3
Navigating the Asset Profile
Navigating the Asset Profile
Users can now begin to operate within their assets; Start conversation threads, edit mileage, share files, photos, start directions based on their assets location, and more.
For larger fleet operations where multiple threads are required, Users/Companies can purchase the asset profile, allowing for unlimited threads and other additional benefits
Users can now begin to operate within their assets; Start conversation threads, edit mileage, share files, photos, start directions based on their assets location, and more.
For larger fleet operations where multiple threads are required, Users/Companies can purchase the asset profile, allowing for unlimited threads and other additional benefits
Users can now begin to operate within their assets; Start conversation threads, edit mileage, share files, photos, start directions based on their assets location, and more.
For larger fleet operations where multiple threads are required, Users/Companies can purchase the asset profile, allowing for unlimited threads and other additional benefits
Users can now begin to operate within their assets; Start conversation threads, edit mileage, share files, photos, start directions based on their assets location, and more.
For larger fleet operations where multiple threads are required, Users/Companies can purchase the asset profile, allowing for unlimited threads and other additional benefits
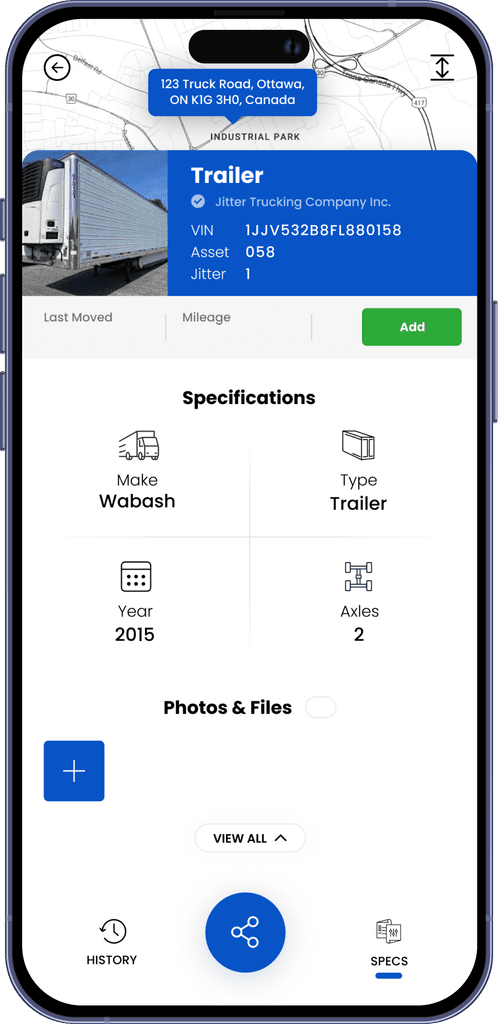
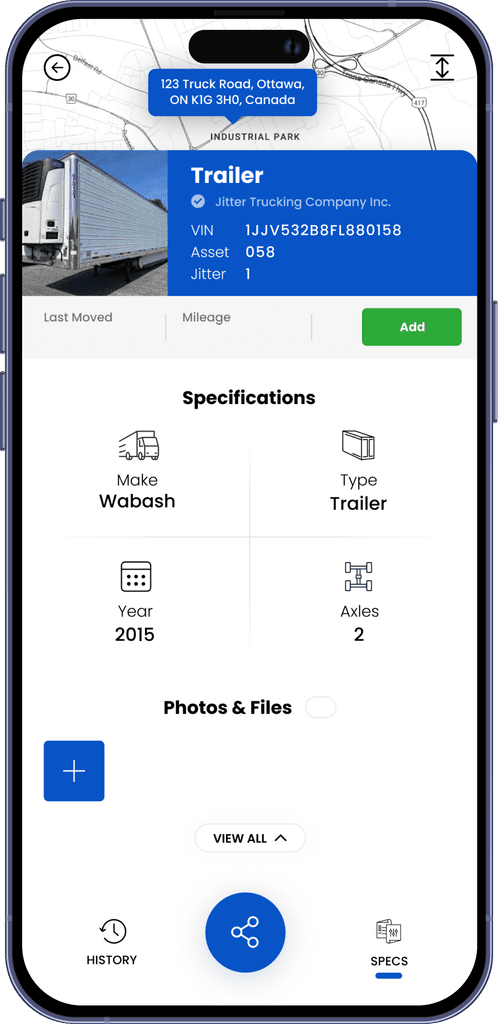
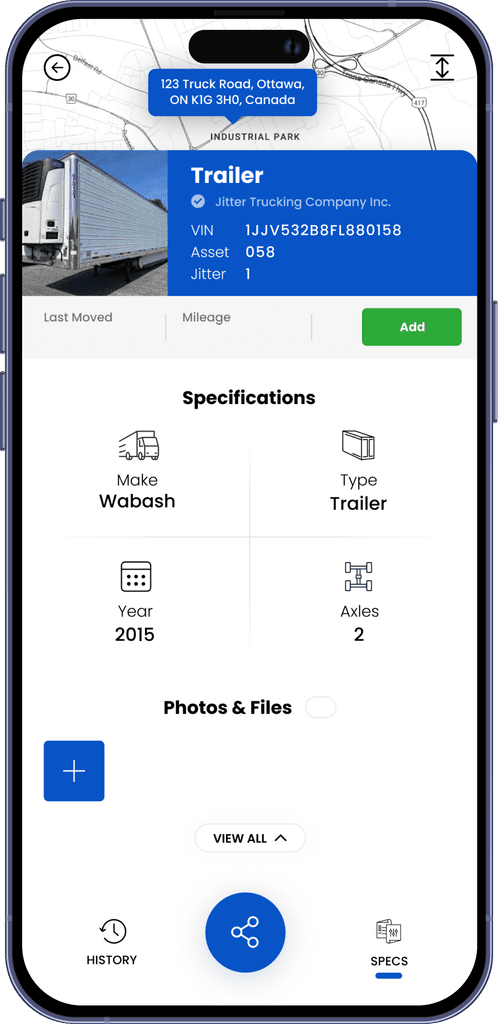
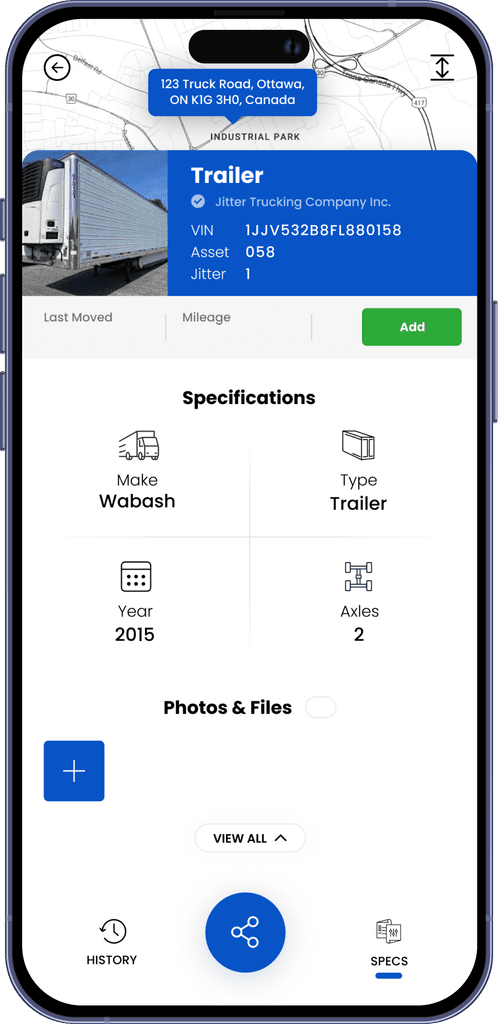
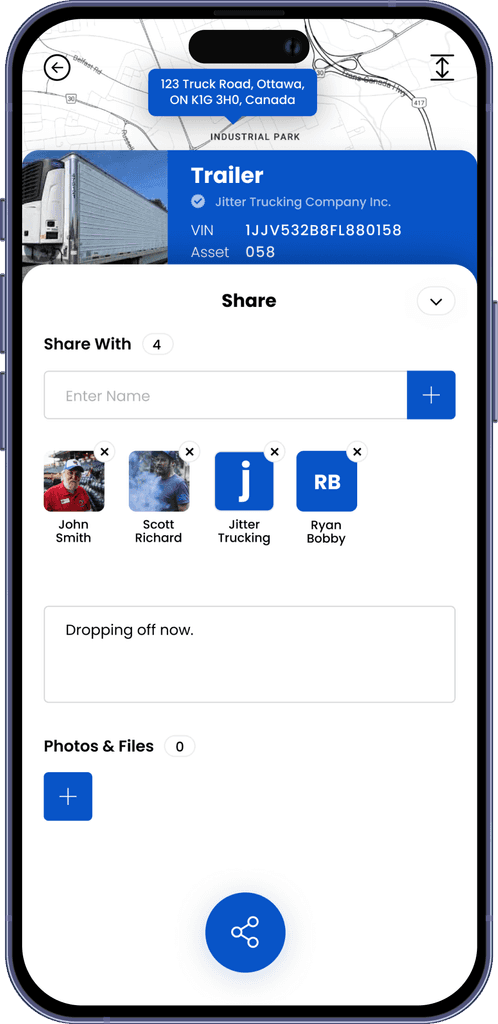
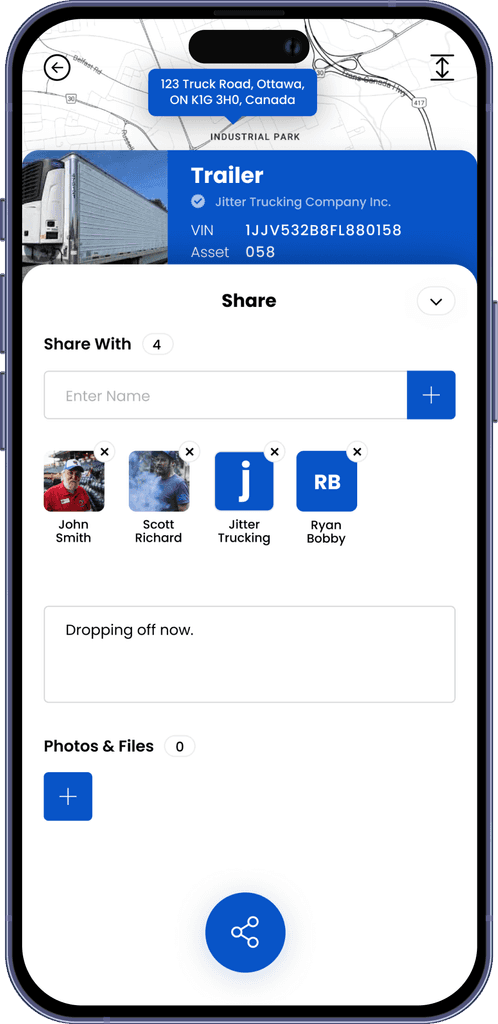
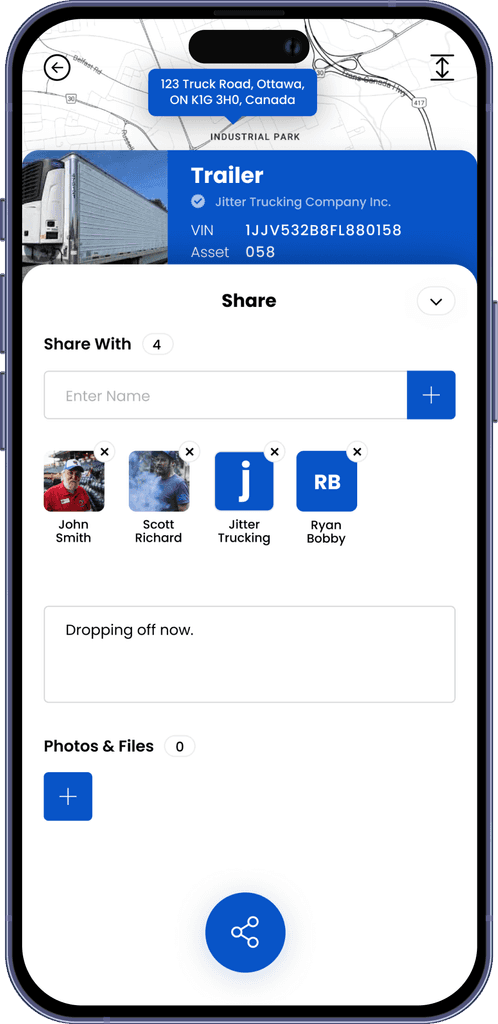
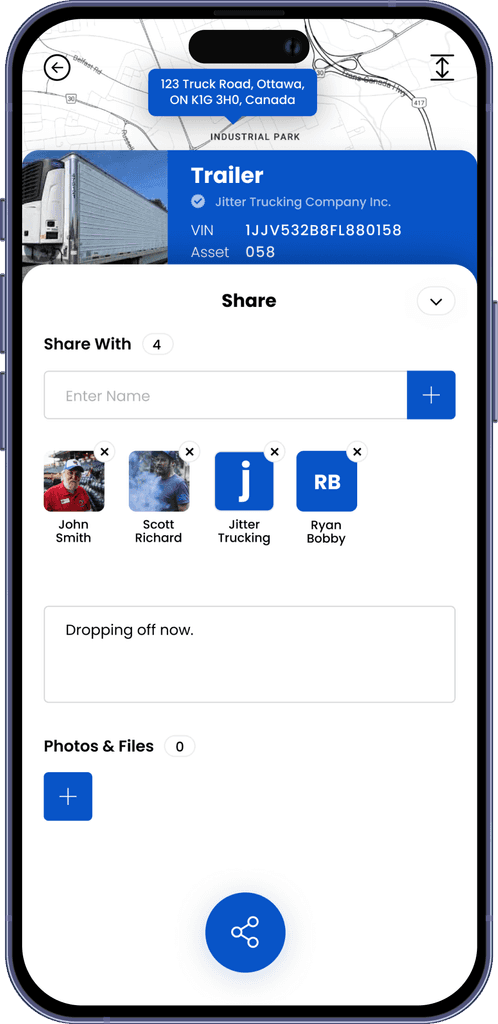
Step 4
Starting a Thread
Starting a Thread
Click the blue share button within an asset profile to start a thread. Add users & companies, add a message & attach files/photos. Each time a message is posted the location of each user is tracked to bring further transparency to operations.
User's tagged in threads will recieve notifications of new message & the feed will update accordingly.
Click the blue share button within an asset profile to start a thread. Add users & companies, add a message & attach files/photos. Each time a message is posted the location of each user is tracked to bring further transparency to operations.
User's tagged in threads will recieve notifications of new message & the feed will update accordingly.
Click the blue share button within an asset profile to start a thread. Add users & companies, add a message & attach files/photos. Each time a message is posted the location of each user is tracked to bring further transparency to operations.
User's tagged in threads will recieve notifications of new message & the feed will update accordingly.
Click the blue share button within an asset profile to start a thread. Add users & companies, add a message & attach files/photos. Each time a message is posted the location of each user is tracked to bring further transparency to operations.
User's tagged in threads will recieve notifications of new message & the feed will update accordingly.
Step 5
Setting Asset Status
Setting Asset Status
User's can update their network by adjusting the status of their assets at any given moment.
Select the three dots beside the assets mileage, select set status and choose between:
Active - Asset working & loaded
Idle - Asset is empty / not in use
Down - Asset needs / is in for repairs
User's can update their network by adjusting the status of their assets at any given moment.
Select the three dots beside the assets mileage, select set status and choose between:
Active - Asset working & loaded
Idle - Asset is empty / not in use
Down - Asset needs / is in for repairs
User's can update their network by adjusting the status of their assets at any given moment.
Select the three dots beside the assets mileage, select set status and choose between:
Active - Asset working & loaded
Idle - Asset is empty / not in use
Down - Asset needs / is in for repairs
User's can update their network by adjusting the status of their assets at any given moment.
Select the three dots beside the assets mileage, select set status and choose between:
Active - Asset working & loaded
Idle - Asset is empty / not in use
Down - Asset needs / is in for repairs
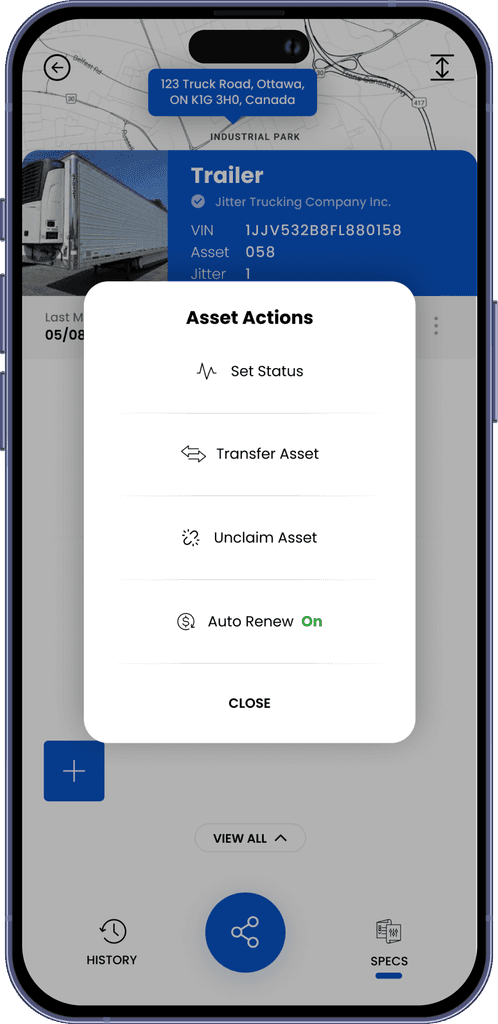
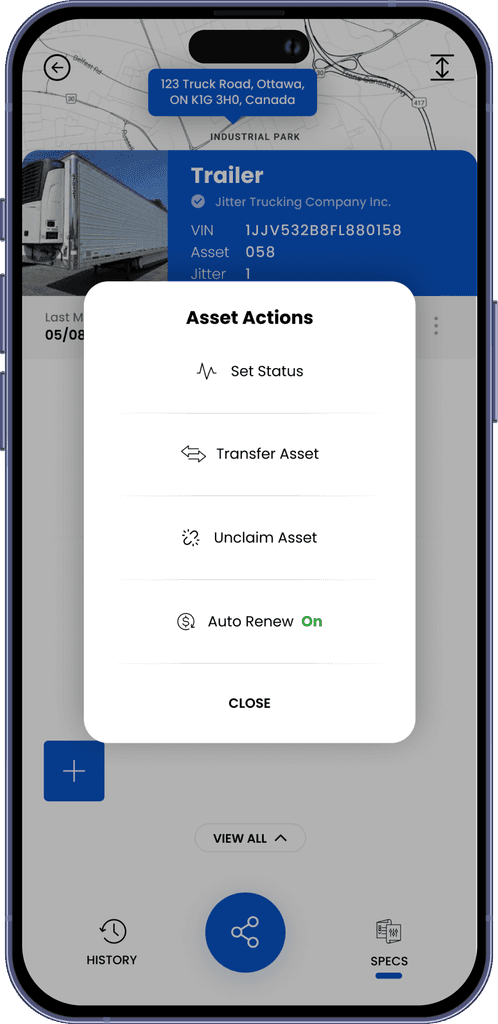
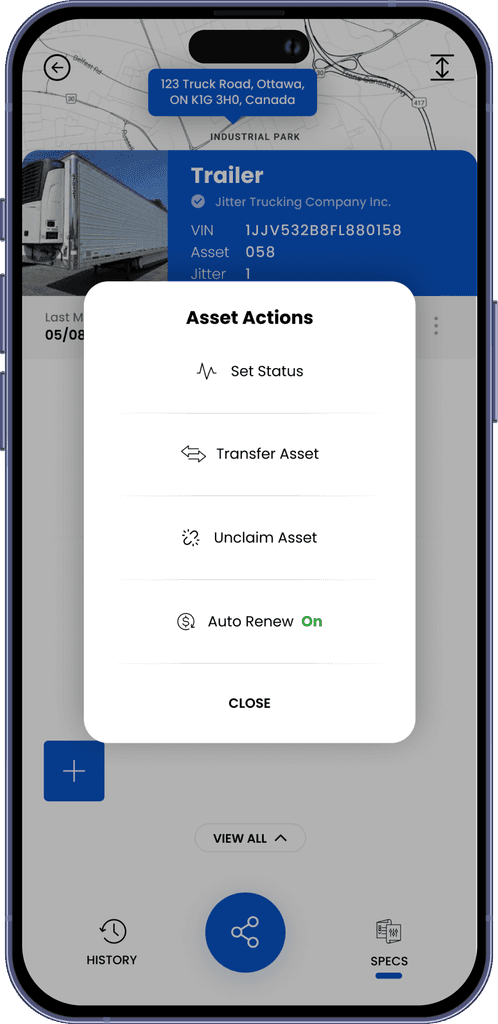
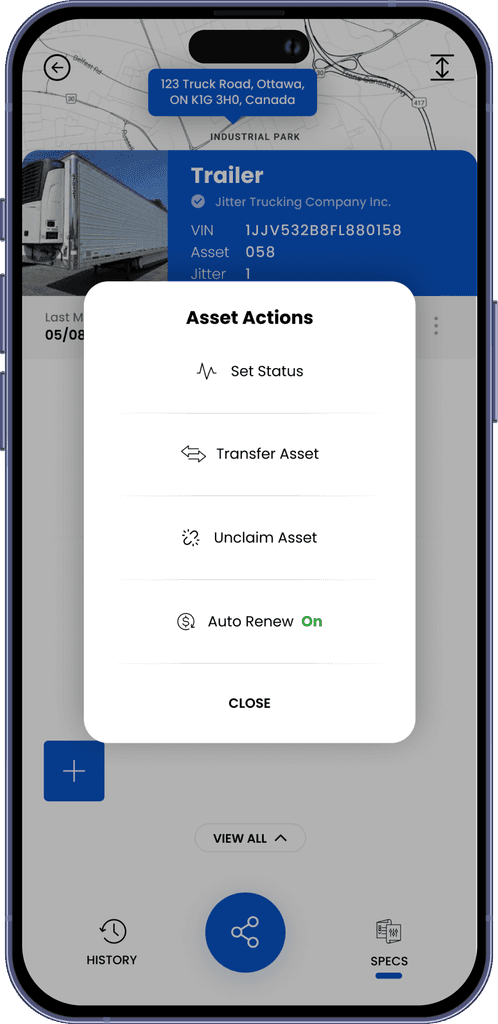
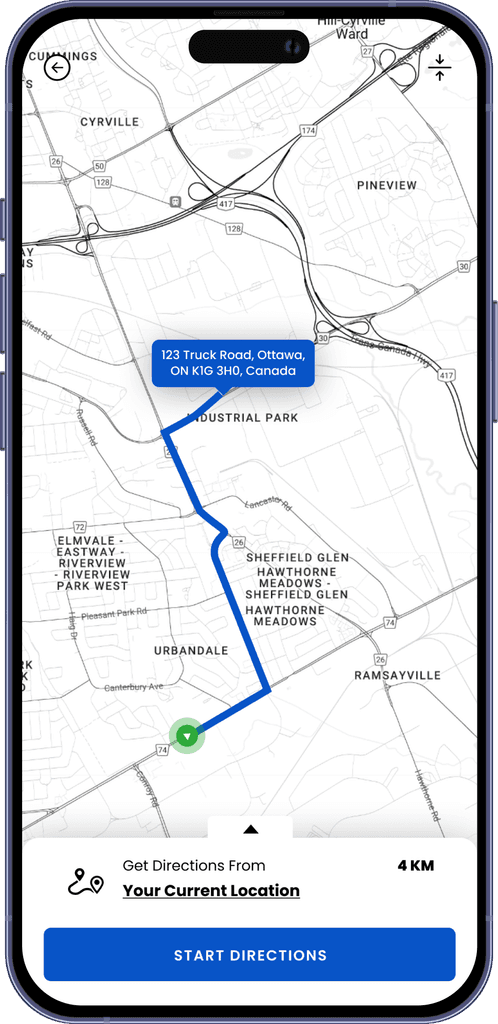
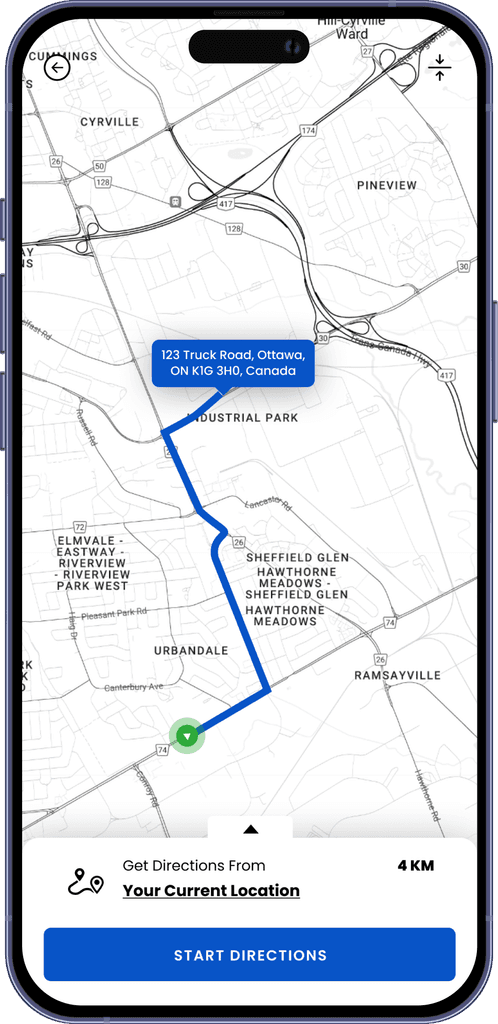
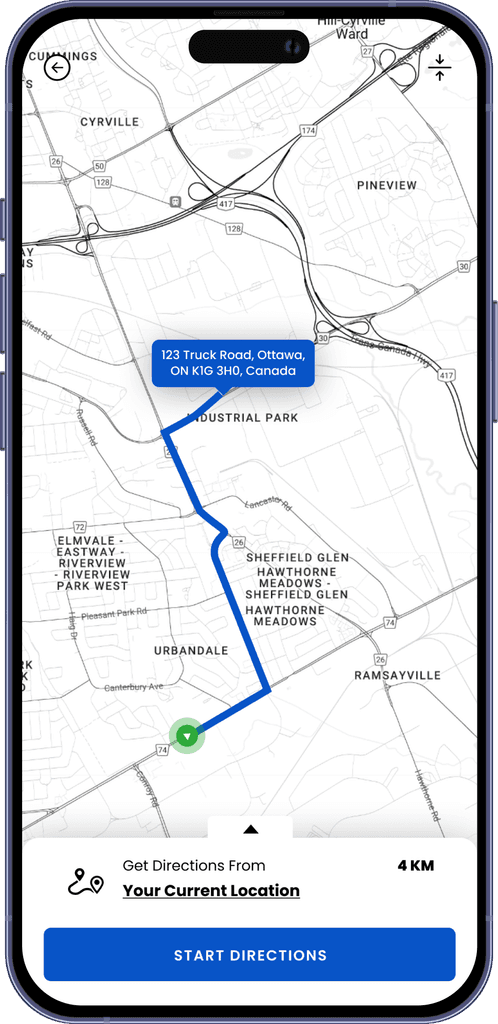
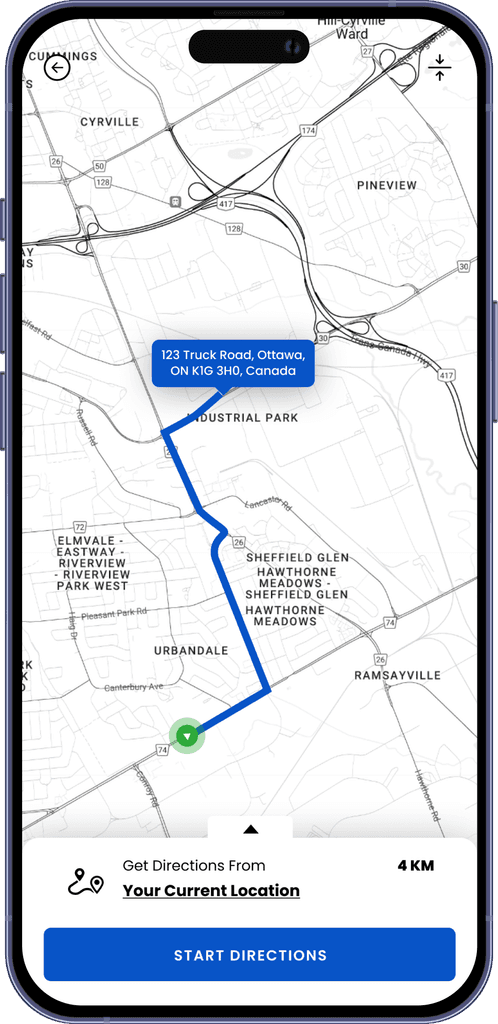
Step 6
Starting Directions
Starting Directions
Always know the location of your assets. Selecting the map within the asset profile will provide users with the last GPS coordinates of a scanned asset.
Users can select start directions to navigate to their assets by selecting the blue address icon or adjust the directions from within an asset to a specific destination.
Always know the location of your assets. Selecting the map within the asset profile will provide users with the last GPS coordinates of a scanned asset.
Users can select start directions to navigate to their assets by selecting the blue address icon or adjust the directions from within an asset to a specific destination.
Always know the location of your assets. Selecting the map within the asset profile will provide users with the last GPS coordinates of a scanned asset.
Users can select start directions to navigate to their assets by selecting the blue address icon or adjust the directions from within an asset to a specific destination.
Always know the location of your assets. Selecting the map within the asset profile will provide users with the last GPS coordinates of a scanned asset.
Users can select start directions to navigate to their assets by selecting the blue address icon or adjust the directions from within an asset to a specific destination.
Step 7
Managing a Fleet
Managing a Fleet
At Jitter, we know the industry is mobile by nature, we grew up in it.
Users can keep track of large fleets using the map found on the home screen. Every asset that has been scanned will show on the map, as well as groups of assets within the same area.
Giving users a large scale understanding of where their assets are, the health of their fleet and the communications around each one.
At Jitter, we know the industry is mobile by nature, we grew up in it.
Users can keep track of large fleets using the map found on the home screen. Every asset that has been scanned will show on the map, as well as groups of assets within the same area.
Giving users a large scale understanding of where their assets are, the health of their fleet and the communications around each one.
At Jitter, we know the industry is mobile by nature, we grew up in it.
Users can keep track of large fleets using the map found on the home screen. Every asset that has been scanned will show on the map, as well as groups of assets within the same area.
Giving users a large scale understanding of where their assets are, the health of their fleet and the communications around each one.
At Jitter, we know the industry is mobile by nature, we grew up in it.
Users can keep track of large fleets using the map found on the home screen. Every asset that has been scanned will show on the map, as well as groups of assets within the same area.
Giving users a large scale understanding of where their assets are, the health of their fleet and the communications around each one.
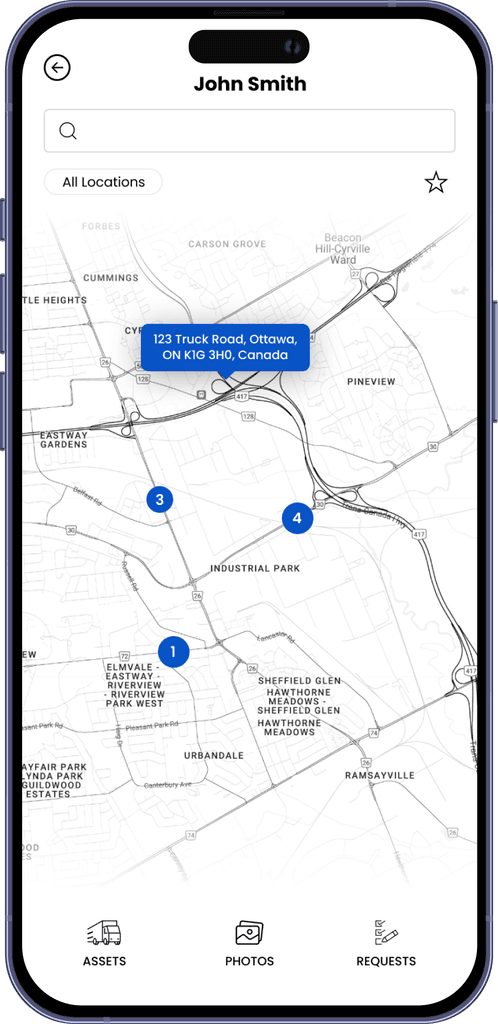
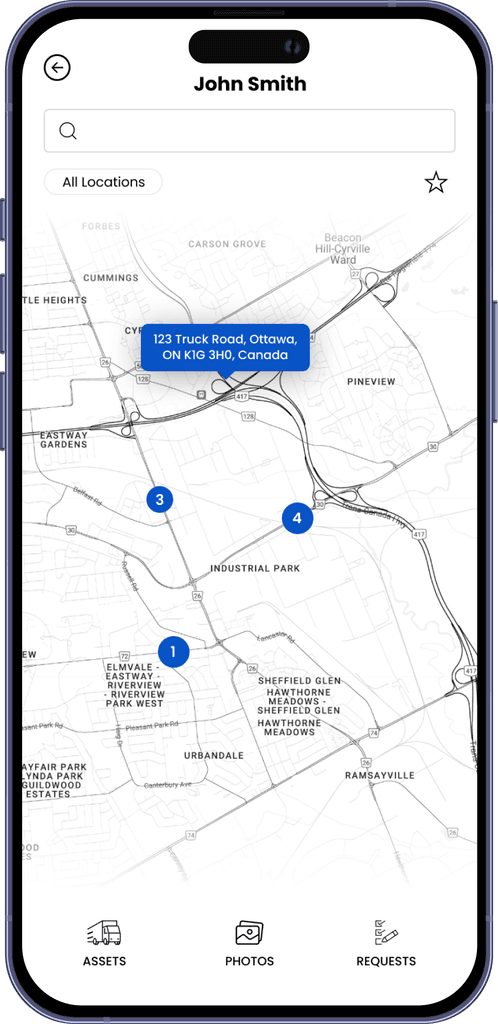
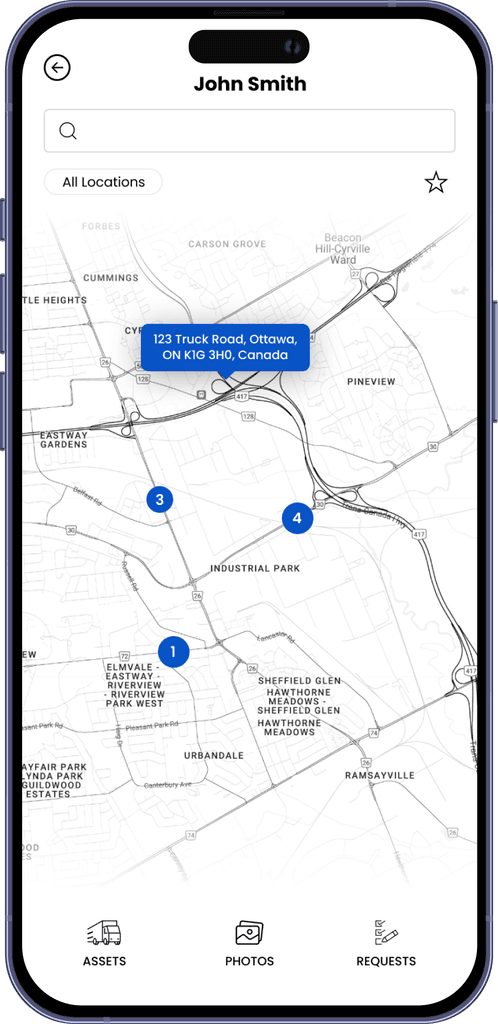
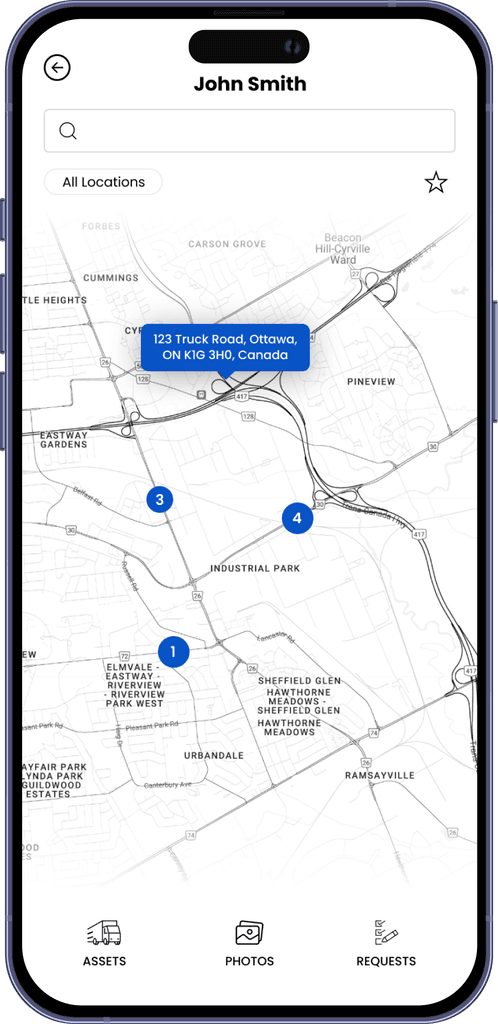
Get Started With Jitter!
Headquarters
Ottawa, Canada
613-818-1604
info@gojitter.com
Get Started With Jitter!
Headquarters
Ottawa, Canada
613-818-1604
info@gojitter.com

Available Now!
Real-Time Fleet Networking, Finally
Follow us to stay up to date with the latest Jitter, Giveaways & Industry news

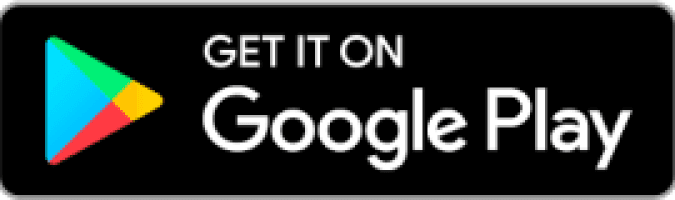
Get Started With Jitter!
Headquarters
Ottawa, Canada
613-818-1604
info@gojitter.com
Get Started With Jitter!
Headquarters
Ottawa, Canada
613-818-1604
info@gojitter.com
Get Started With Jitter!
Headquarters
Ottawa, Canada
613-818-1604
info@gojitter.com
Get Started With Jitter!
Headquarters
Ottawa, Canada
613-818-1604
info@gojitter.com